BLOG
ブログ
other
メールソフト設定:Thunderbird PC版
ティウェブにてサーバーをご契約の方が、メールソフト:Thunderbird PC版で、新規にメールアカウントを追加する場合の設定方法です。
他社でご契約の場合も基本的な流れは同じですが、設定情報の名称や内容が異なる場合があります。詳しくはそれぞれご契約先から提供されている情報をご確認ください。
❗ティウェブにてご契約いただいている方は、別途お渡ししておりますEXCELデータのMail設定書(受信メールサーバー(POP)、送信メールサーバー(SMTP)、メールアドレス、アカウント名(ユーザーID)パスワードが記載されているもの)をご準備ください。
❗SSL証明書のご契約がありの場合と、なしの場合で設定内容が変わりますのでご注意ください。 ※Mail設定書冒頭の(受信メールサーバー(POP)、送信メールサーバー(SMTP)欄にSSL証明書のあり・なしを記載しております。
【STEP1】Thunderbirdを起動する

【STEP2】アカウントの追加:上部メニュー「ツール」
→「 アカウント設定」をクリック
※画像をクリックすると拡大します
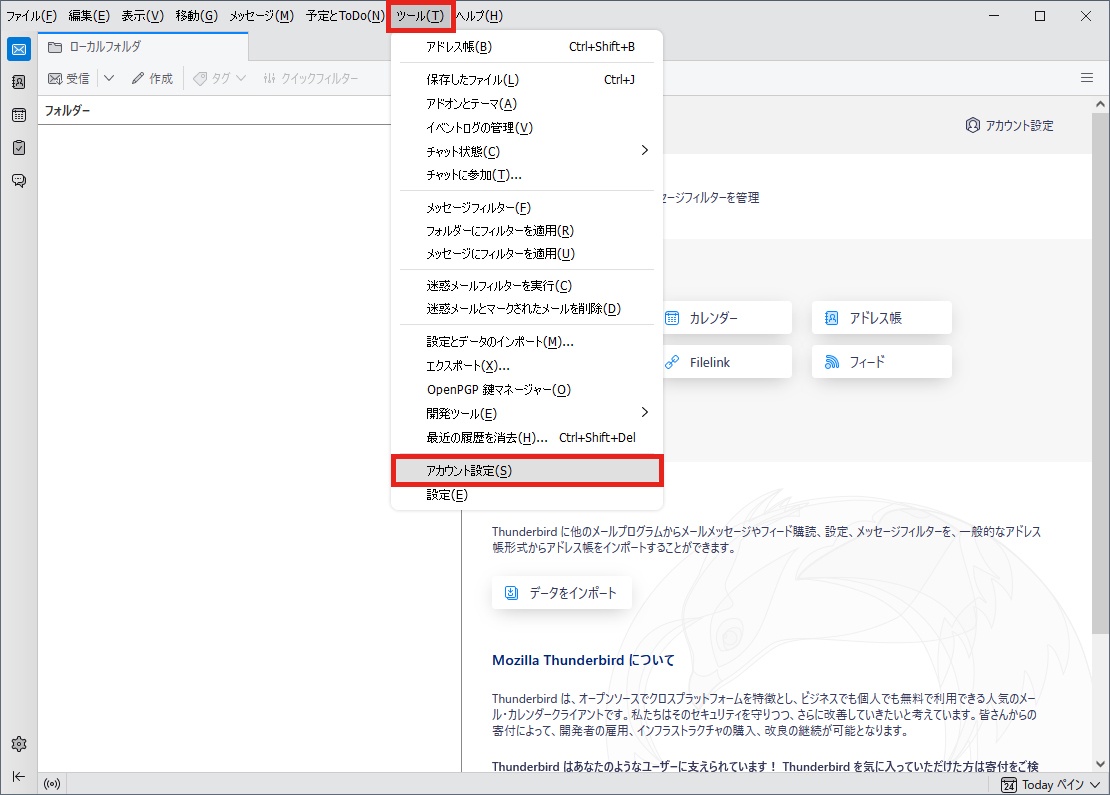
【STEP3】 アカウント設定画面の左メニュー「アカウント操作」→「メールアカウントを追加」 をクリック
※画像をクリックすると拡大します
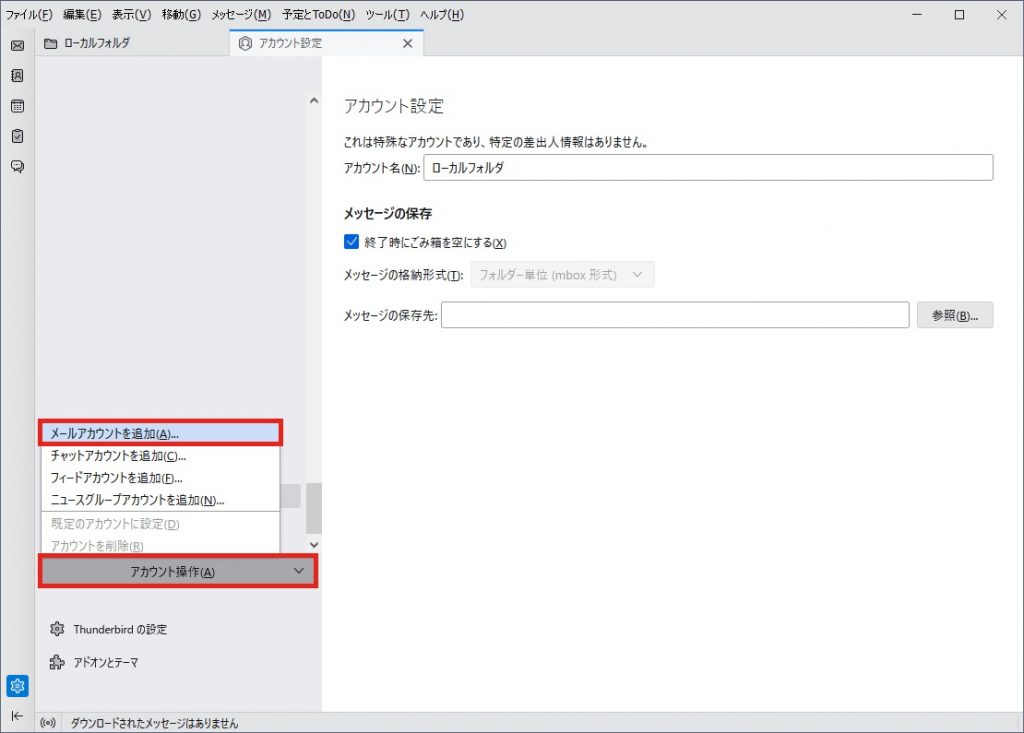
【STEP4】 既存のメールアドレスのセットアップ画面にて「あなたのお名前」「メールアドレス」「パスワード」を入力し「手動設定」をクリック
※画像をクリックすると拡大します
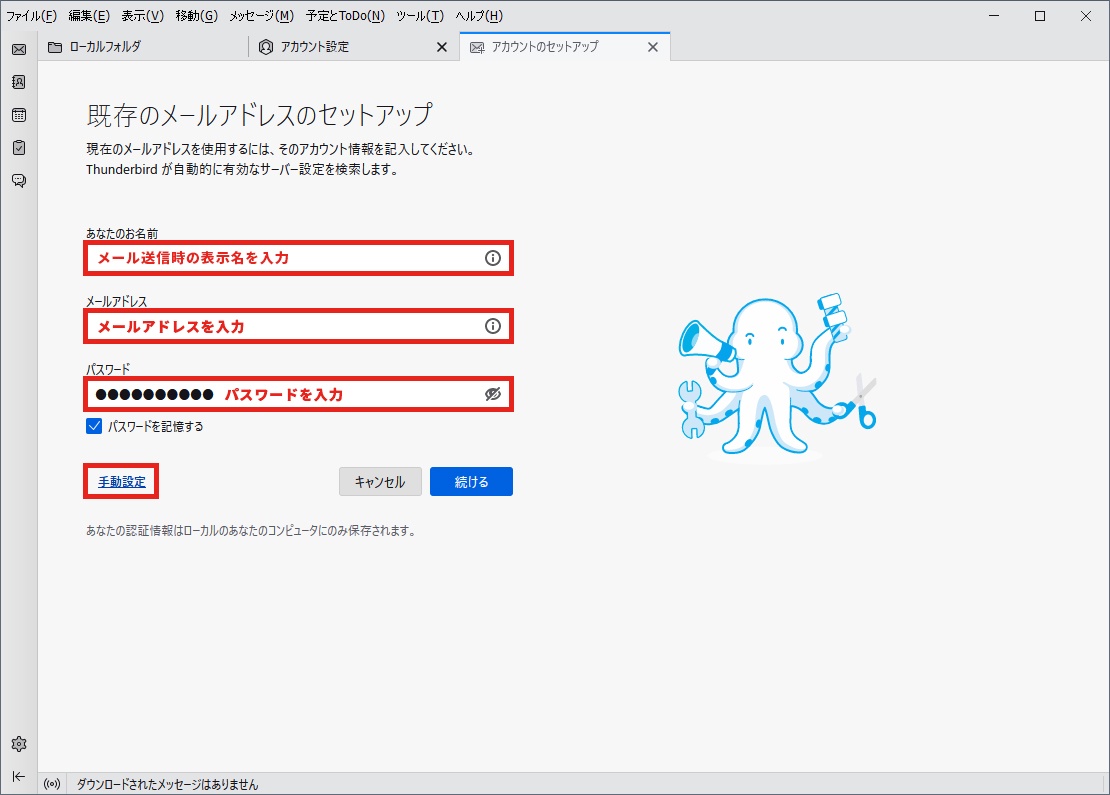
【STEP5】手動設定項目に下記を入力し「再テスト」をクリック
※画像をクリックすると拡大します
Mail設定書に記載の「受信メールサーバー」「送信メールサーバー」欄の内容を「ホスト名」欄へ入力し、ポート番号を書き換えてください。
※SSL証明書あり・なしで項目内容が変わりますのでご注意ください
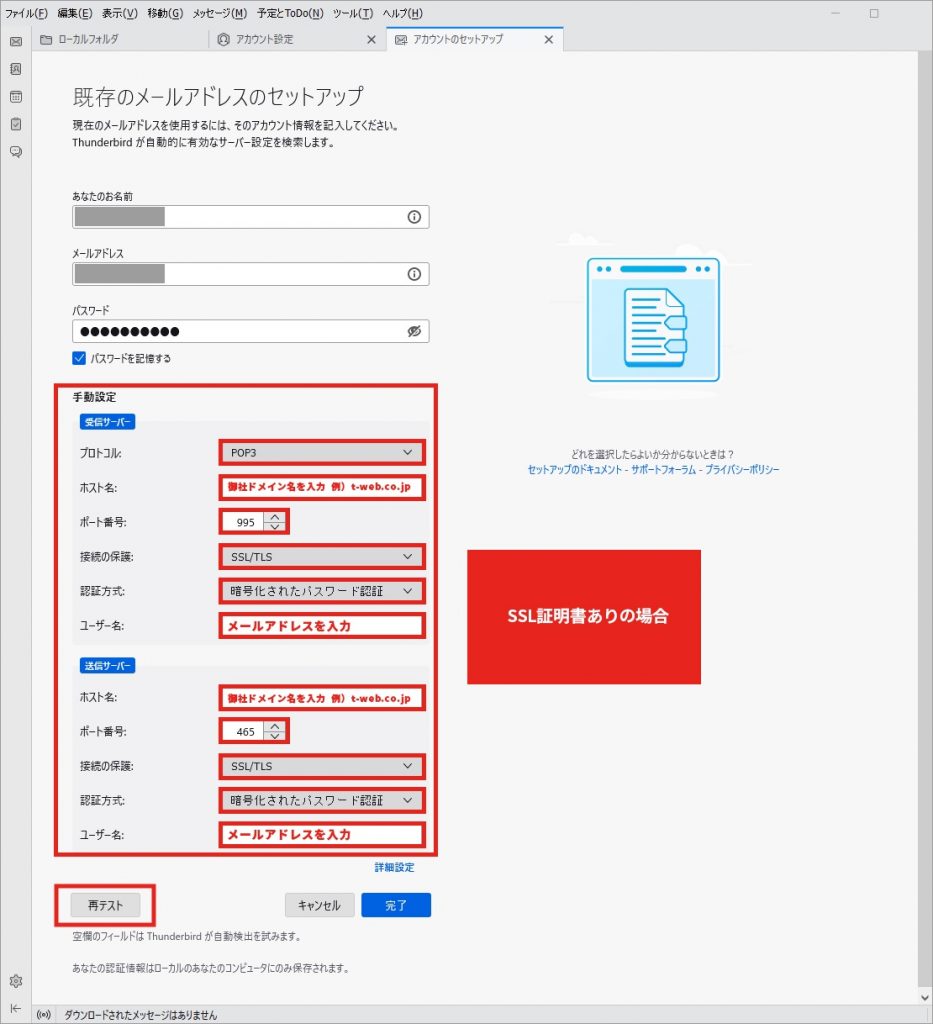
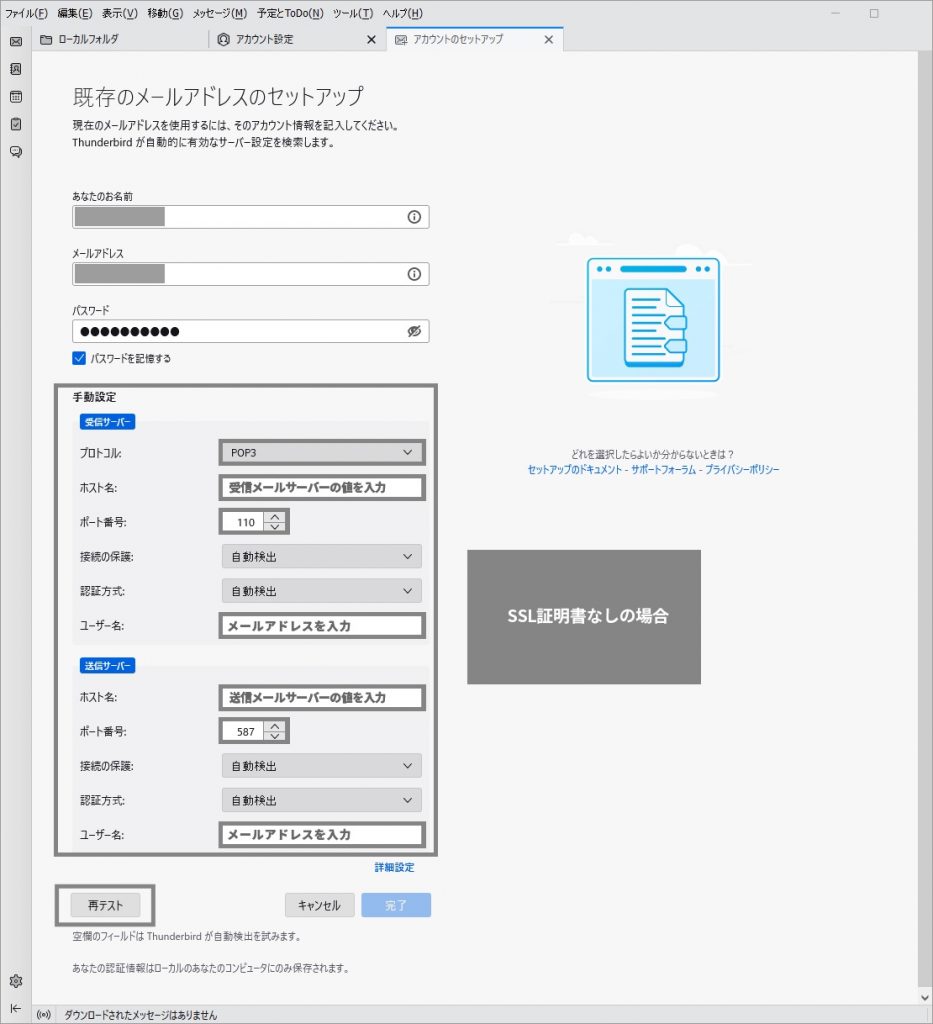
【STEP6】「次のアカウント設定が、指定されたサーバーを調べることにより見つかりました」が出現したら「完了」をクリック
※画像をクリックすると拡大します
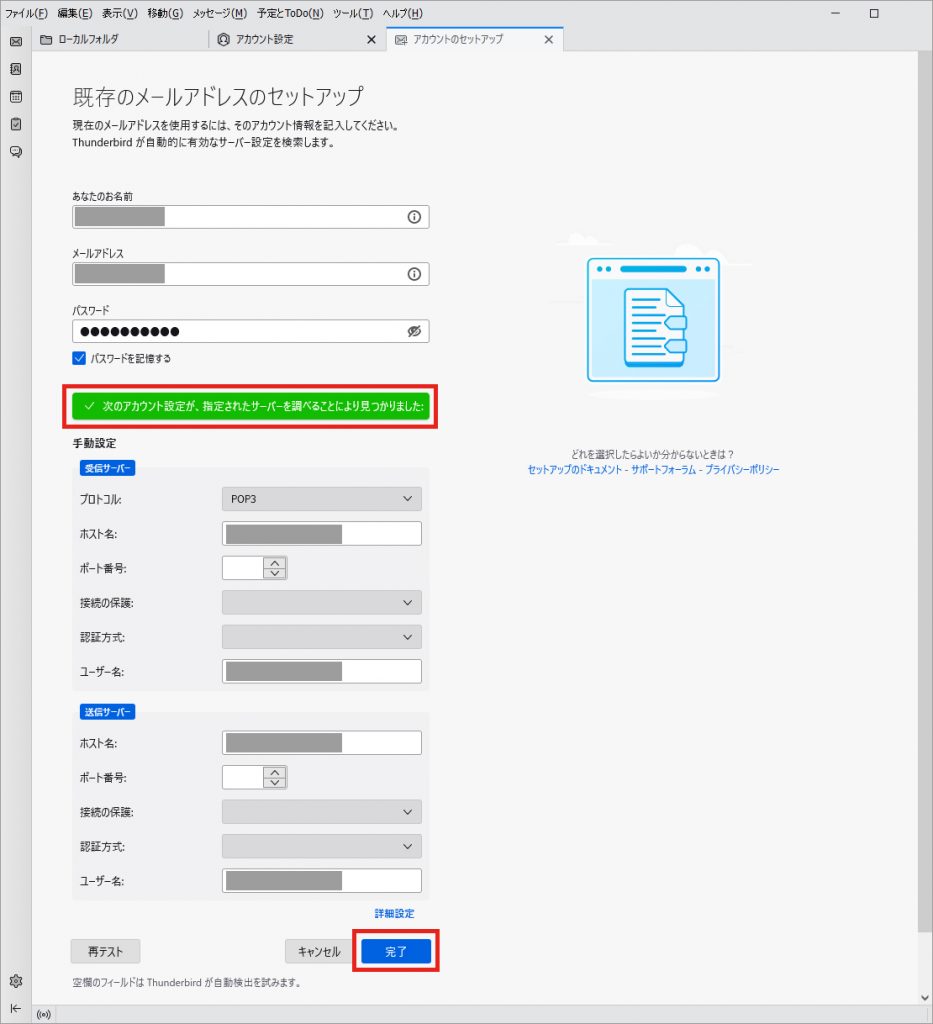
【STEP7】アカウントの作成が完了しました画面にて「アカウント設定」をクリック
※画像をクリックすると拡大します
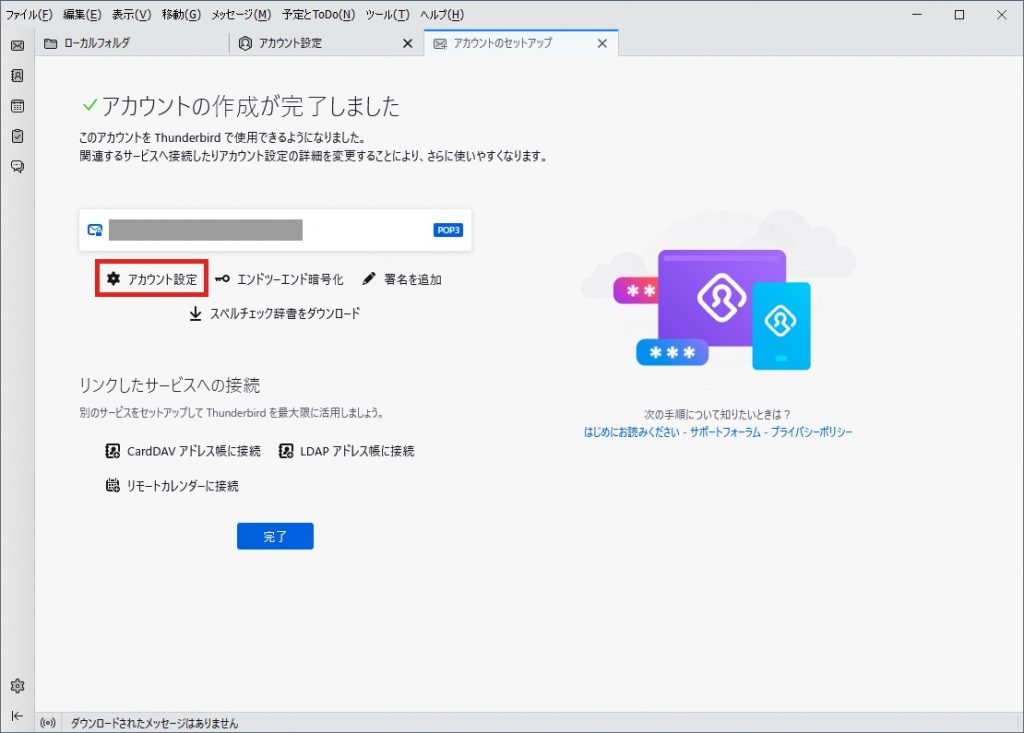
【STEP8】 「ダウンロード後もサーバーにメッセージを残す 」の設定:右メニュー「サーバー設定」→ 「ダウンロード後もサーバーにメッセージを残す 」を選択、日数を入力 する
※画像をクリックすると拡大します
※保存ボタンなしでそのまま反映されます
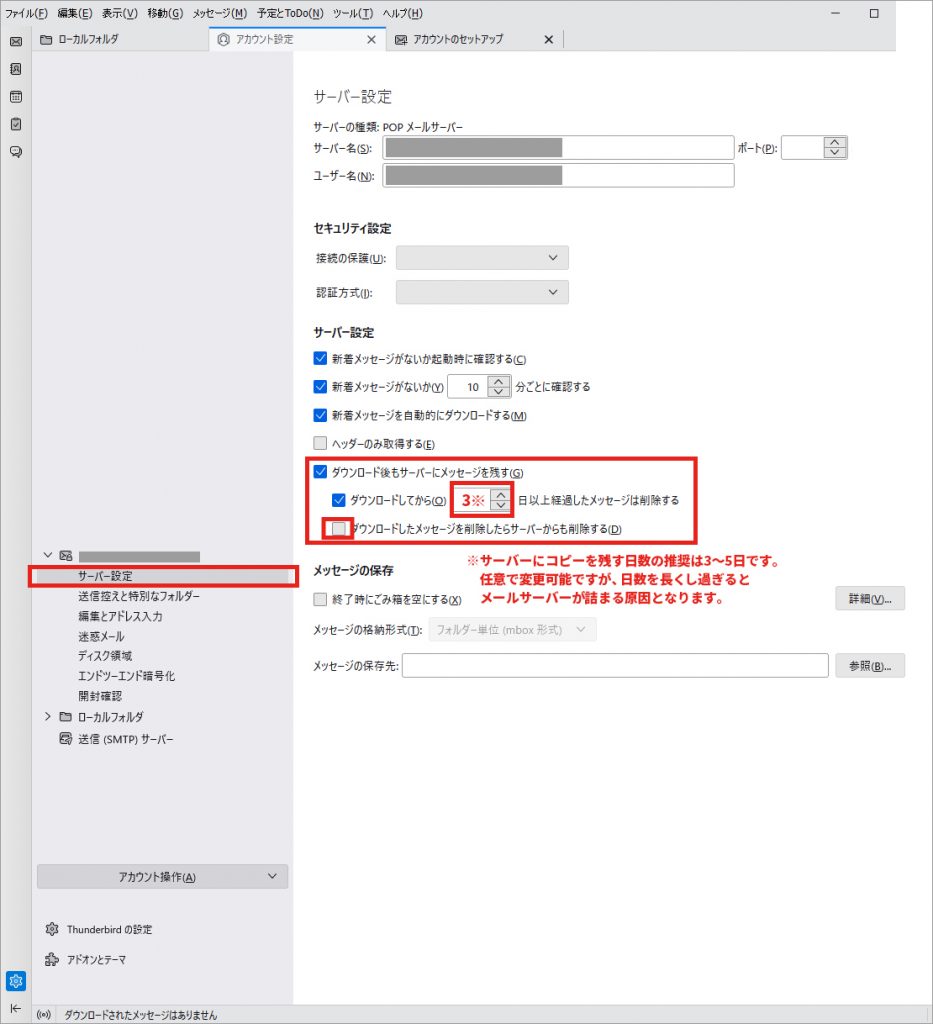
❗「ダウンロード後もサーバーにメッセージを残す」は同じアカウントを複数台の端末で使用する場合に必要な設定です。ひとつのアカウントを1台の端末だけでご利用の場合は「ダウンロード後もサーバーにメッセージを残す」のチェックを外していただいても構いません。
【STEP9】 追加されたアカウントにて「メールのテスト送信」「メールの受信」の確認をする
最後に必ず、追加されたアカウントにて「メールのテスト送信」及び「メールの受信」の確認をお願いします。
❗メールの送受信ができない場合
メールの送受信ができない場合、入力した設定が間違っている可能性があります。「アカウント名(ユーザー名)」「パスワード」「受信メールサーバー」「送信メールサーバー」「それぞれのポート番号」「その他の詳細設定」をご確認ください。
【STEP10】 入力した設定を確認・編集する
受信サーバー (POP) の設定:
上部メニュー「ツール」 →「 アカウント設定」をクリック
※画像をクリックすると拡大します
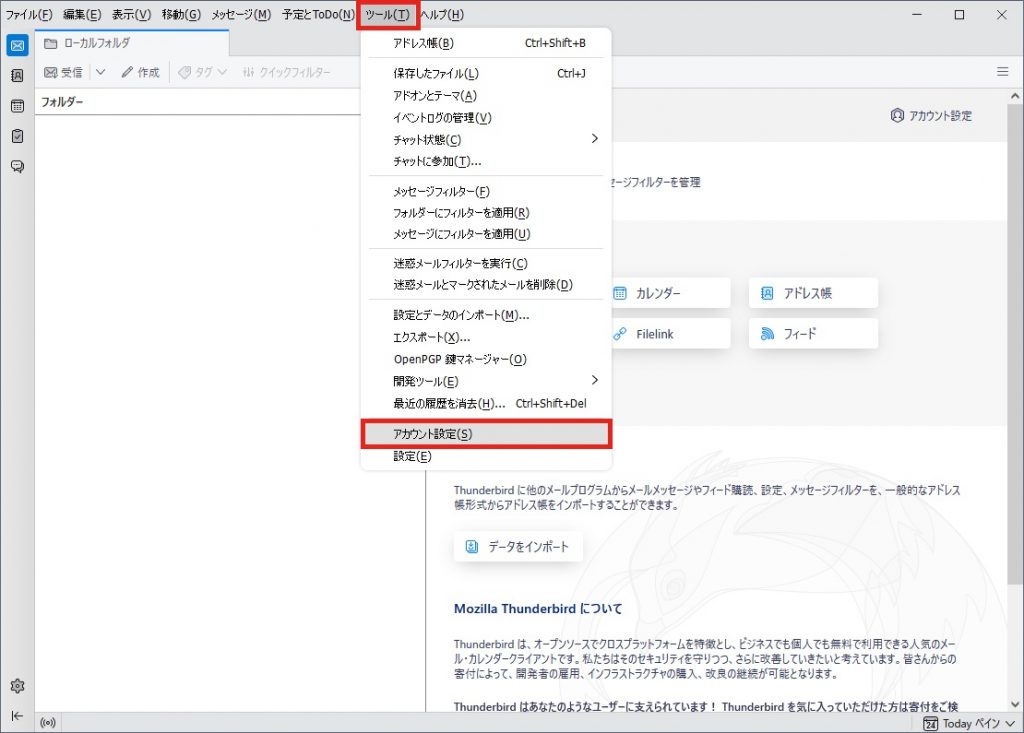
アカウント設定画面の左メニュー「編集・確認したいアカウント」→「サーバー設定」 をクリック
※画像をクリックすると拡大します
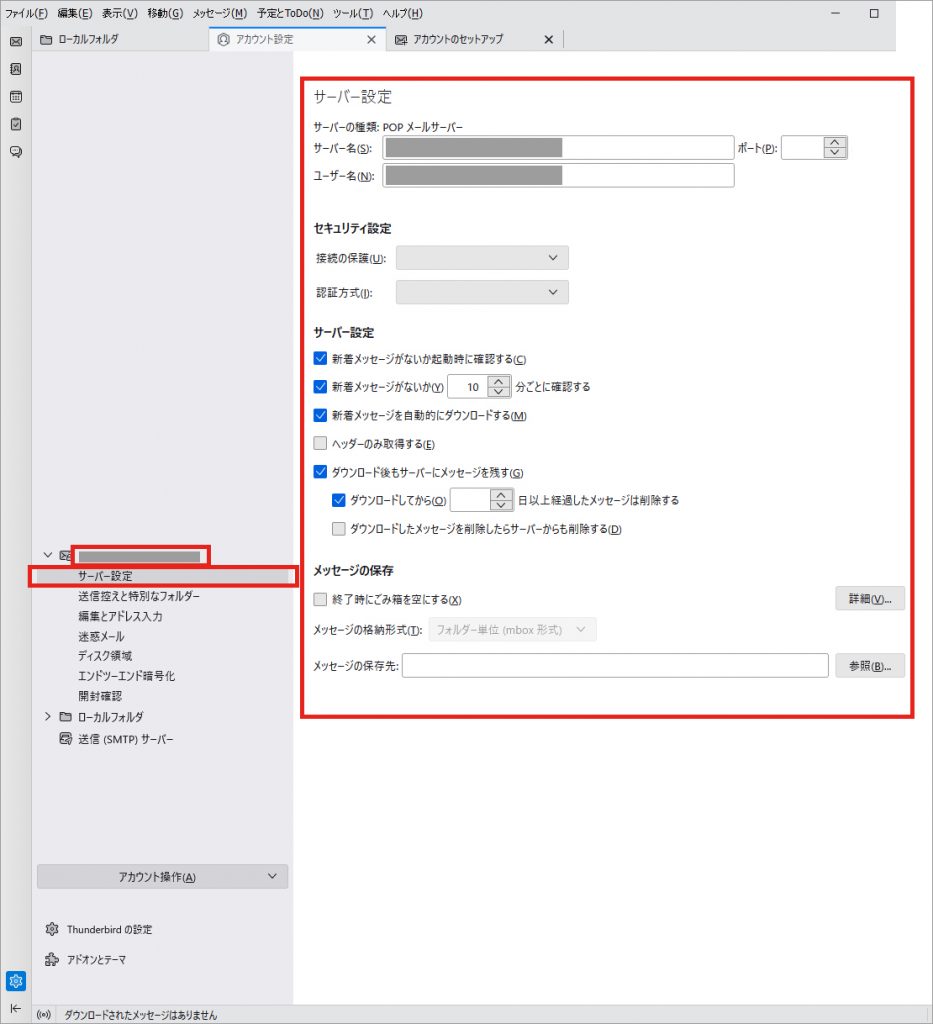
送信サーバー(SMTP)の設定:
上部メニュー「ツール」 →「 アカウント設定」をクリック
※画像をクリックすると拡大します
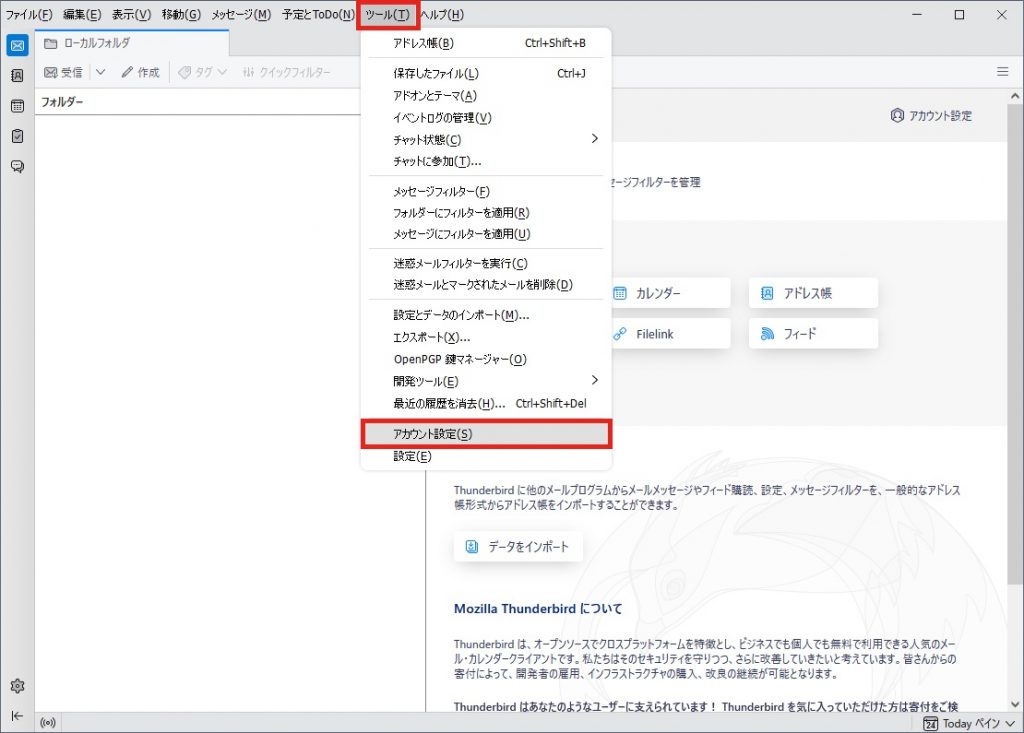
アカウント設定画面の左メニュー「送信(SMTP)
サーバー 」→ 「編集・確認したいメールサーバー」 → 「編集」 をクリック
※画像をクリックすると拡大します
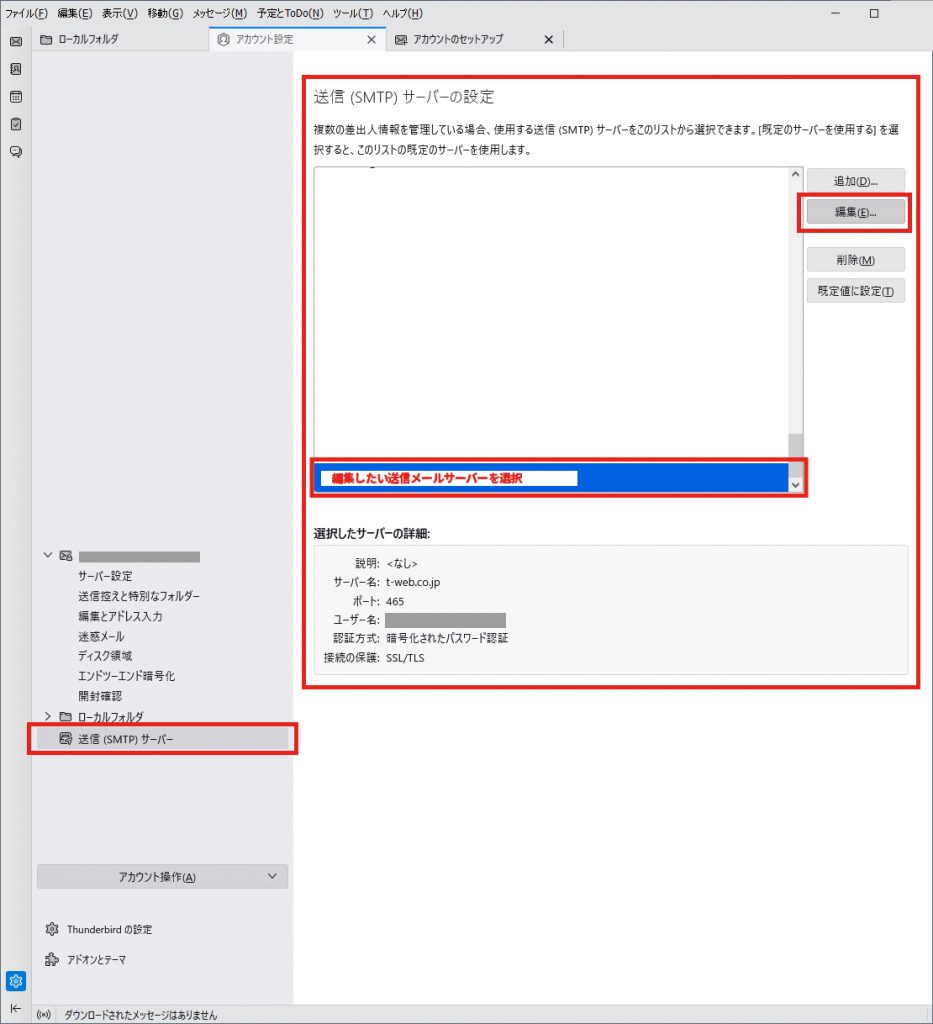
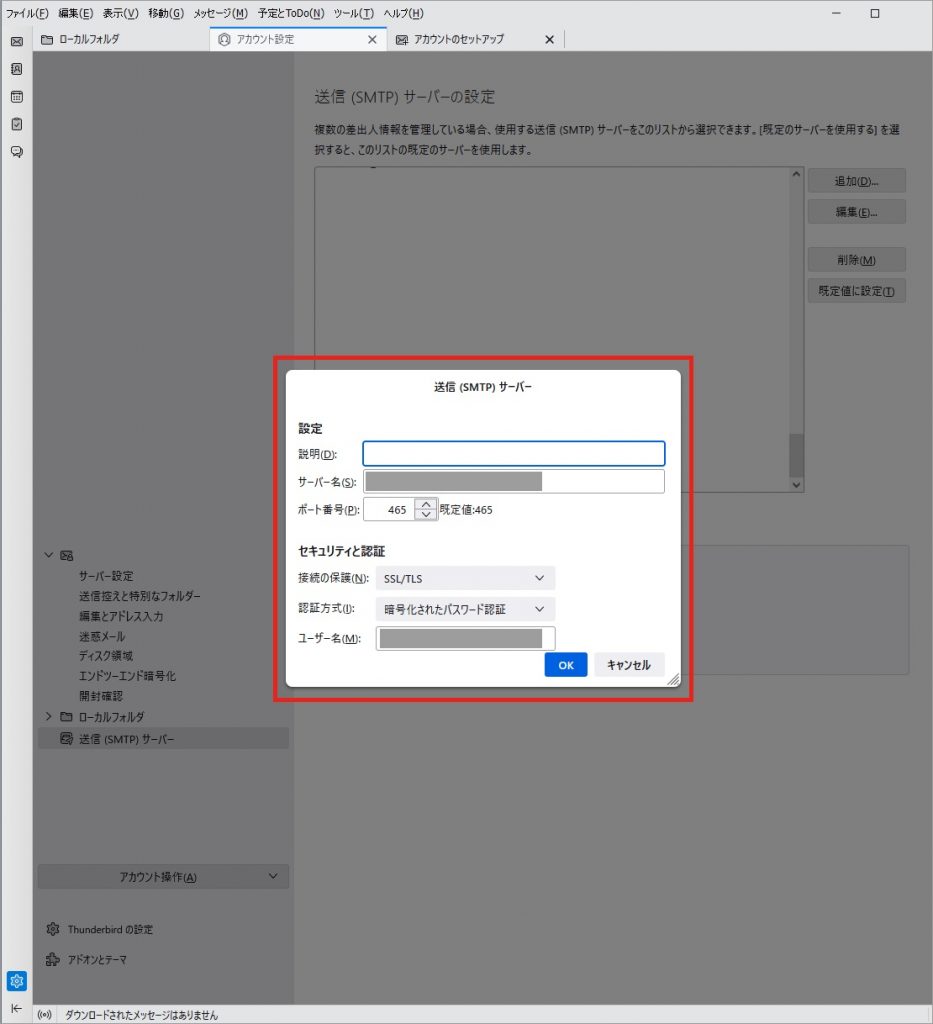
上記の設定を確認しても送受信ができない、エラーになってしまう等の場合は、不具合の状況(送受信両方ができない、送信のみ・受信のみができないなど)、エラー画面の場合はエラー内容やエラー番号等をご確認の上、ティウェブまでご連絡ください。
Web制作・印刷物制作でお困りならティウェブまで
Web・DTPデザイン制作、翻訳、情報配信サービス、顧客管理など、各種お問い合わせはお電話もしくはメールフォームよりお気軽にご相談ください。




