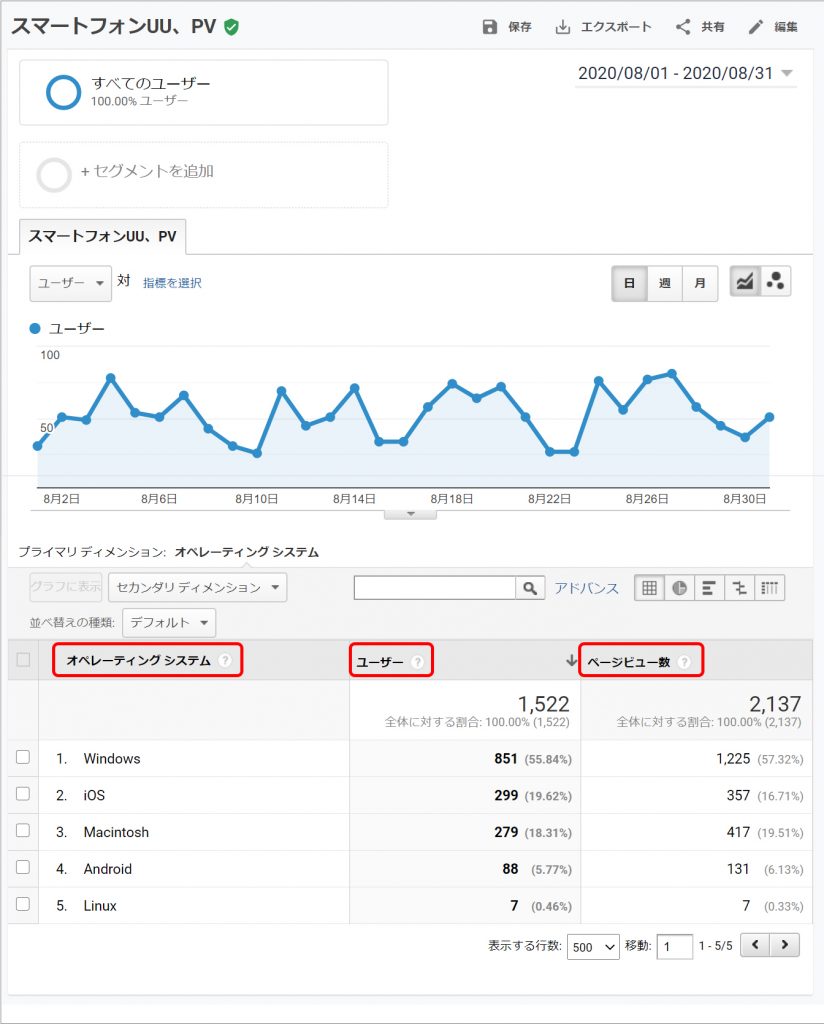BLOG
ブログ
marketing
「Googleアナリティクス」カスタムレポート・保存済みレポートの活用方法
みなさんこんにちは。
ティウェブサポートチームです。
みなさんは、アクセス解析ツール「Googleアナリティクス」のカスタムレポート・保存済みレポートの機能を活用されていますか?
今回は、カスタムレポート・保存済みレポートの機能を使用して 「ボタン一つでモバイル※のアクセス数だけを表示させる」 ショートカットの作成方法をご紹介します。
※スマートフォン、タブレットを含んだアクセス数となります。
手順【1】カスタム レポートの作成
●「Googleアナリティクス」にアクセスします。
複数のサイトを管理している場合は、設定したいサイトのアカウントを選択します。
● ホーム画面左のメニューから、「カスタム」を開き、「カスタムレポート」をクリック、画面右のカスタムレポート枠内の「新しいカスタムレポート」をクリックします。
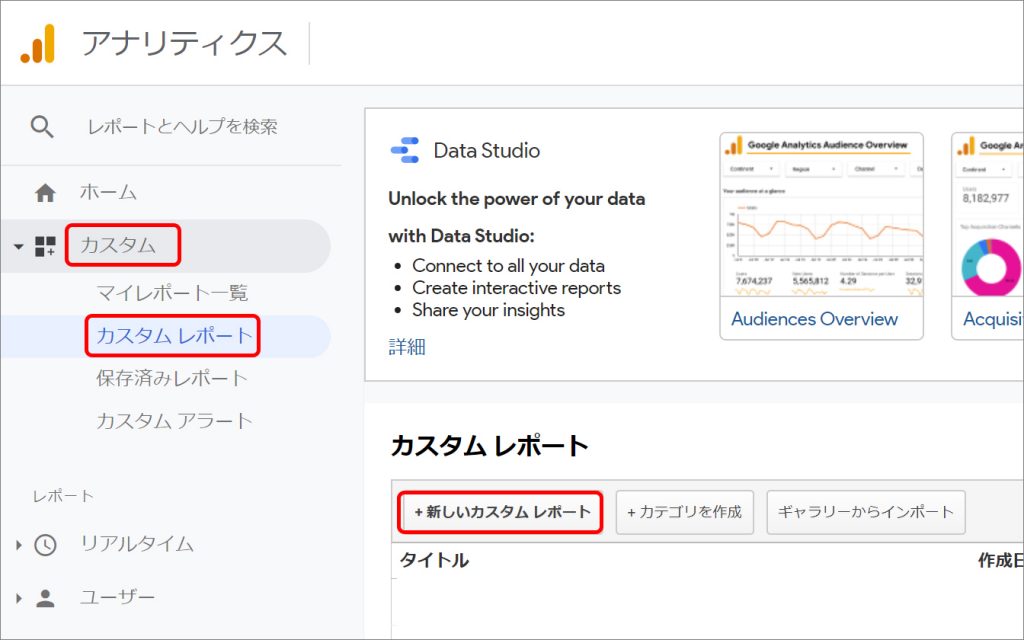
●カスタムレポートの編集画面が表示されたら、下記の項目を設定します。
①全般情報の「タイトル」、レポートの内容の「名前」を入力します。
※タイトル・名前は任意です。今回は「スマートフォンUU、PV」としました。
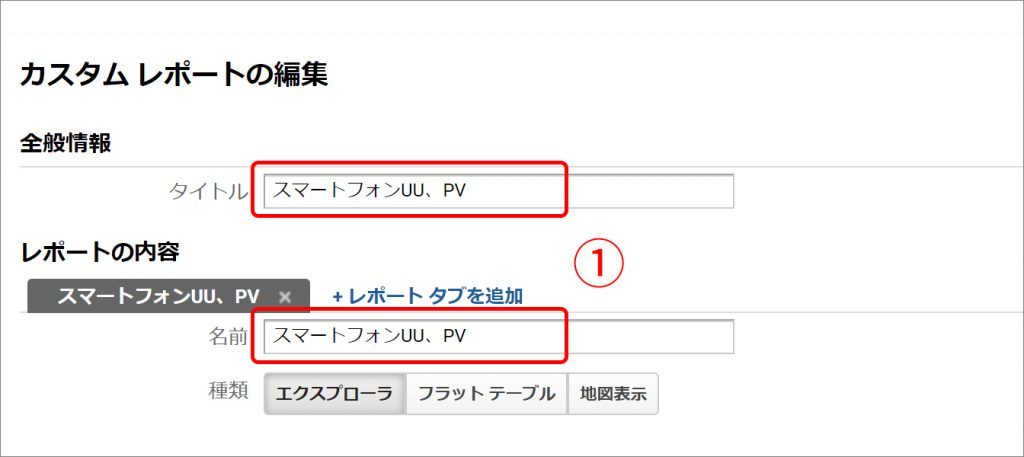
②指標グループのプルダウンから「ユーザー」を選択、指標を追加し、2つ目の指標に「ページビュー数」を選択します。
※どちらもユーザーカテゴリ内にありますが、検索窓に入力して選択することも可能です。
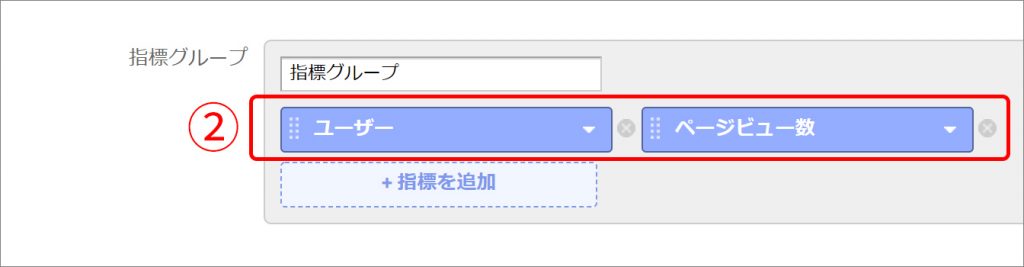
③ディメンジョンの詳細から「オペレーティングシステム」を選択します。
※ユーザーカテゴリ内にあります。
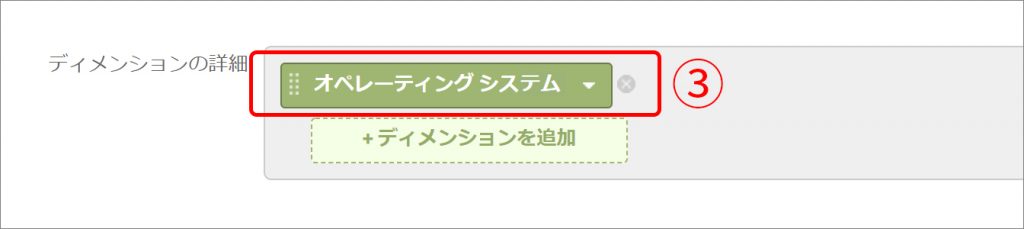
「オペレーティングシステム」 「ユーザー」「ページビュー数」の項目にカスタマイズされたアクセス画面が表示されました。
手順【2】 セカンダリディメンション、アドバンスの設定
●次に、「セカンダリディメンション」「アドバンス」の設定を行います。
①画面内グラフ下部にある「セカンダリディメンション」をクリック、プルダウンから「モバイル(タブレットを含む)」を選択します。
※ユーザーカテゴリ内にあります。
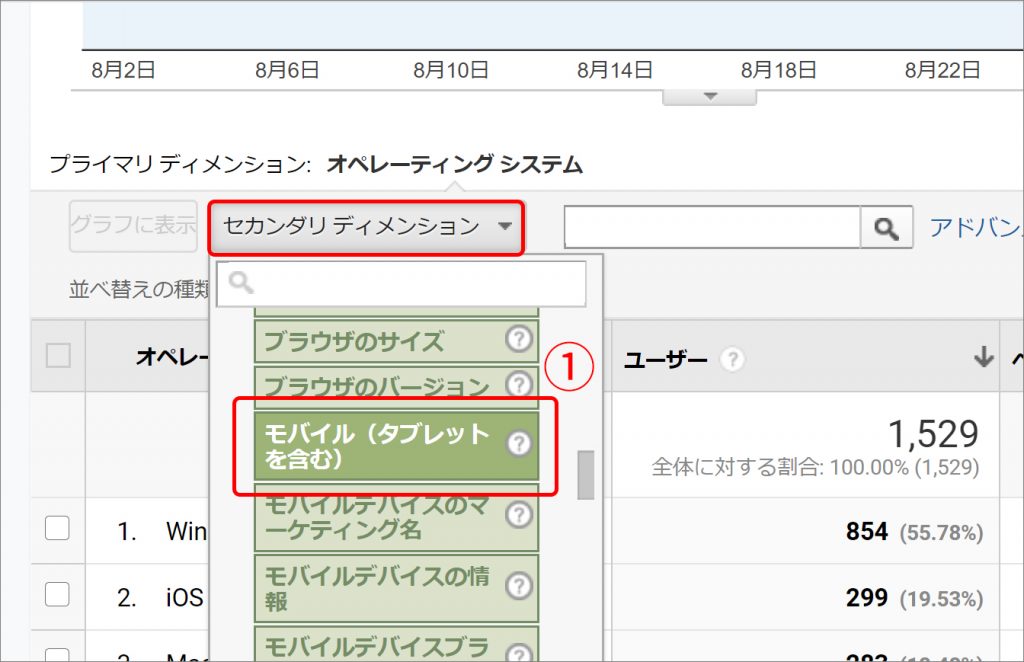
「モバイル(タブレットを含む) 」の項目が追加されました。
ですが、このままではスマートフォン、タブレット以外の「モバイルではないアクセス」(Noに分類されるもの)が含まれています。次の手順で、これらを除外していきます。
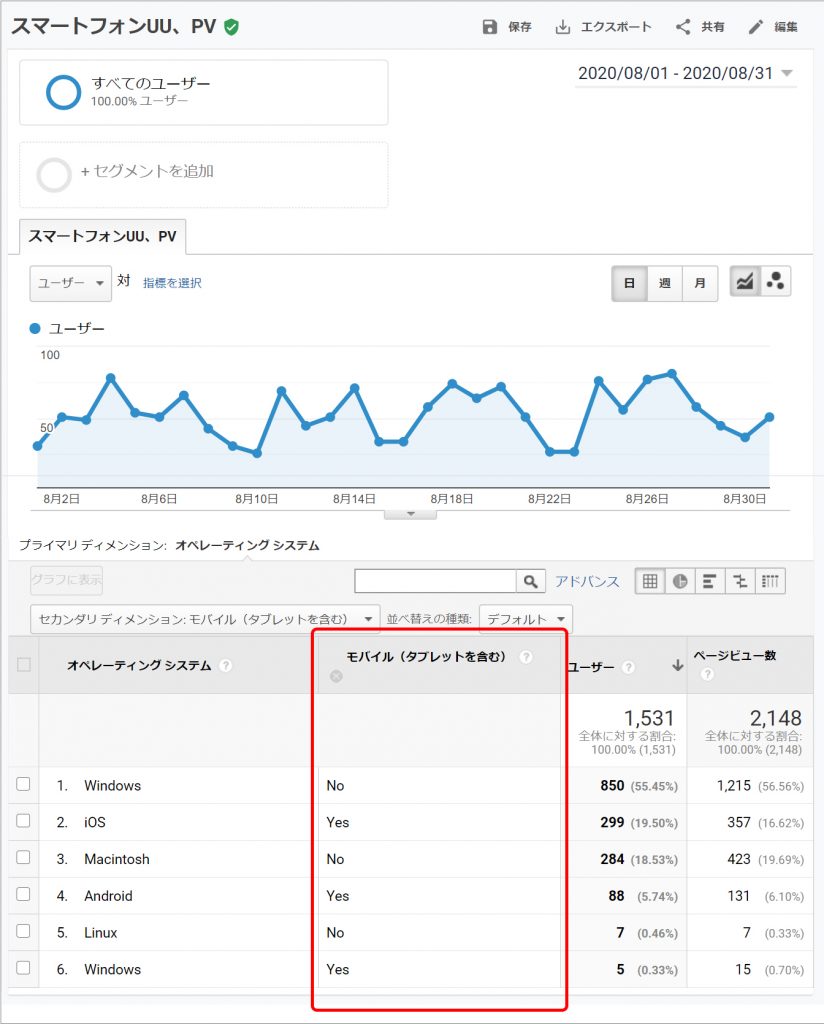
②先程設定したセカンダリディメンションの右上にある「アドバンス」をクリック、下部に条件が表示されたら、左から、プルダウンで「一致」「モバイル(タブレットを含む)」を選択、右端の入力欄に「Yes」を入力します。設定が終わったら「適用」をクリックします。
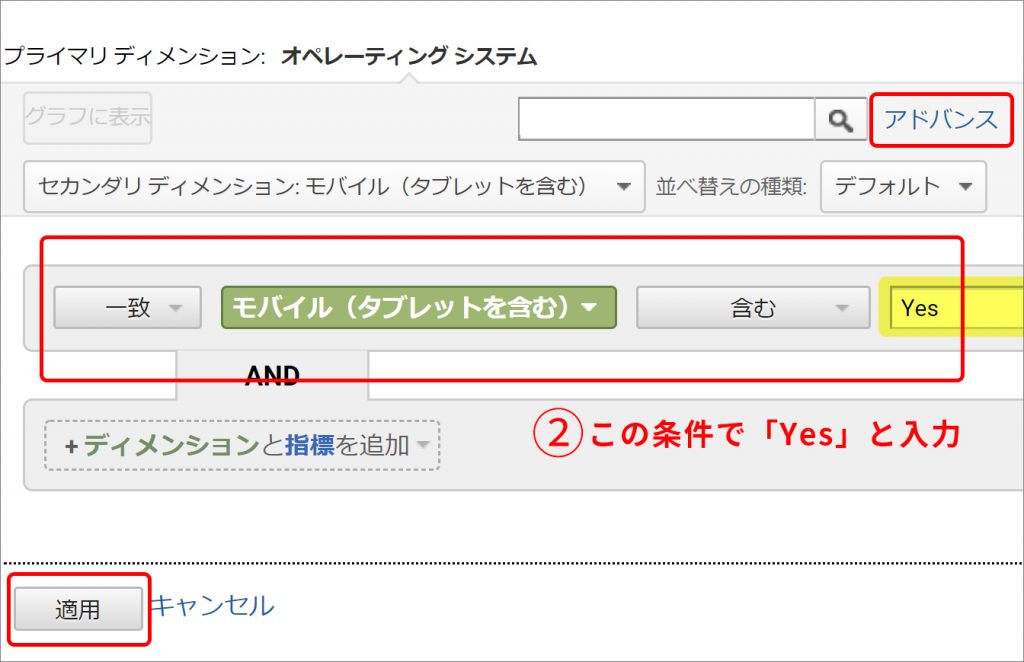
項目「モバイル(タブレットを含む) 」が「Yes」のものだけの表示になりました。 この表示が、「モバイルだけのアクセス数」の値となります。
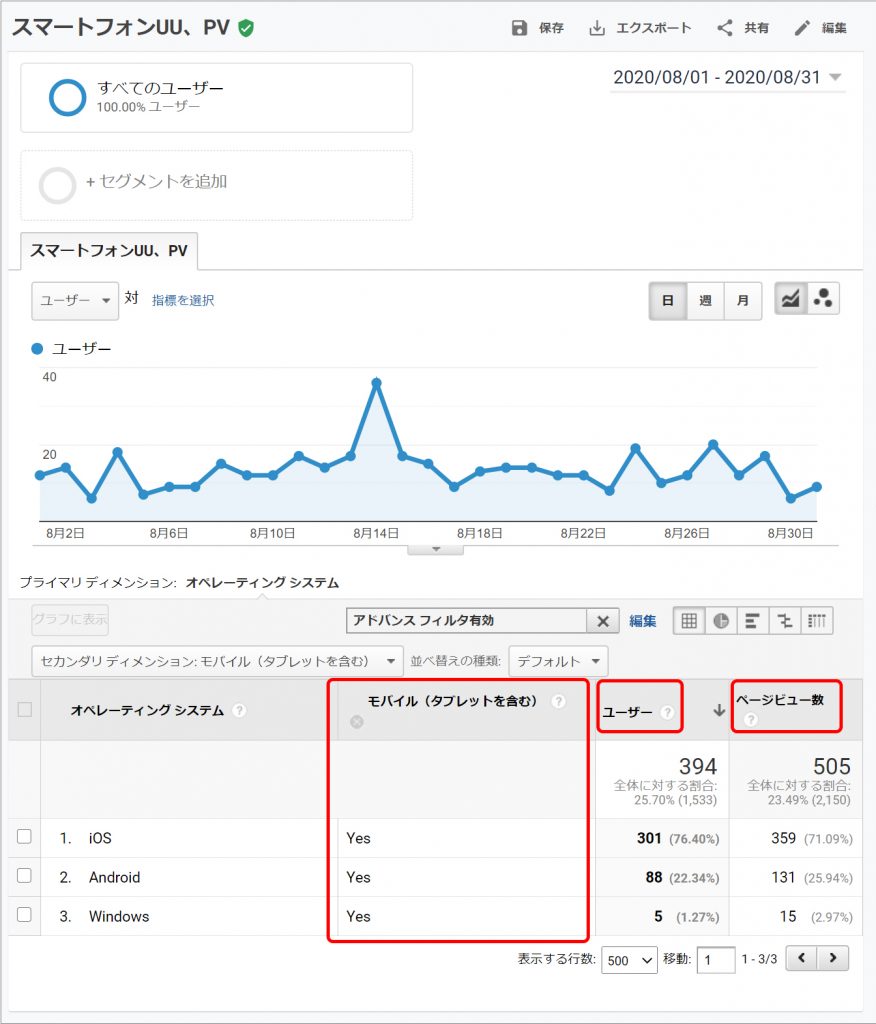
③最後に、画面内タイトルの右にある「保存」をクリック、保存するレポートの名前を入力し、「OK」をクリックします。
これで、「モバイルのアクセス数だけを表示させる」 ショートカットの完成です。
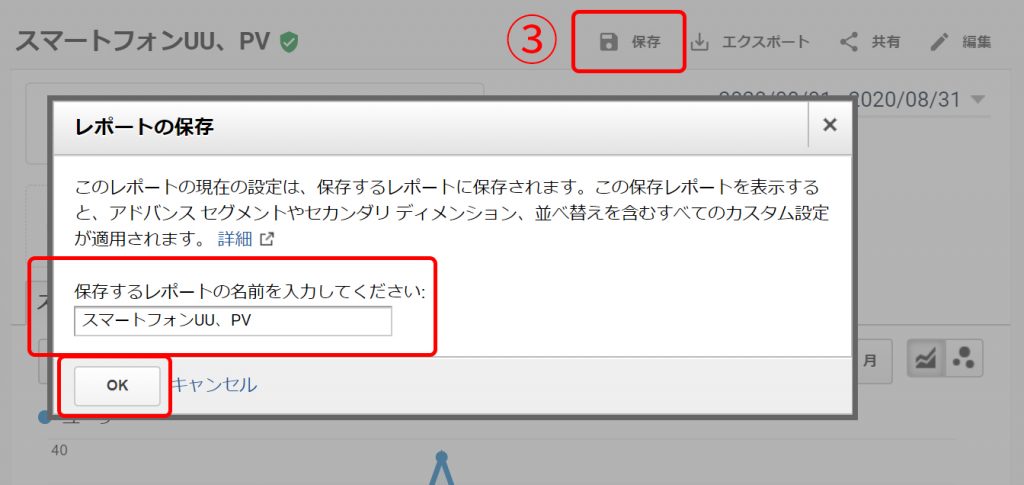
保存済みレポートからショートカットを使ってみる
設定したショートカットは「保存済みレポート」に保存されています。
● ホーム画面左のメニューから、「カスタム」を開き、「保存済みレポート」をクリック、画面右の保存済みレポート枠内の保存したレポートをクリックします。
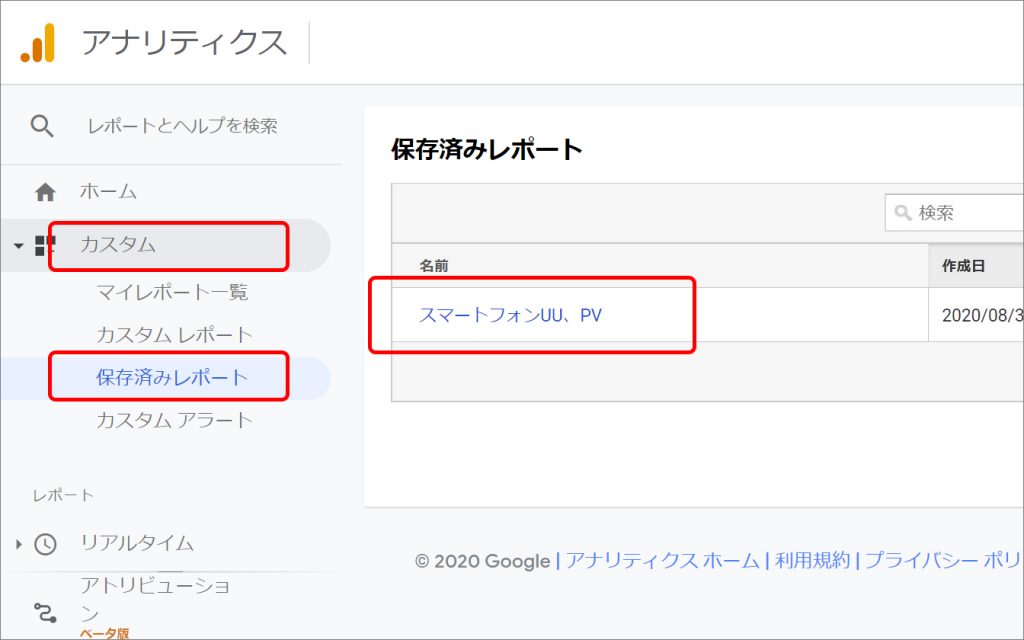
先程の 「モバイルだけのアクセス数」 の表示になりますので、確認したい日付を指定してご活用ください。
※この設定は 「Googleアナリティクス」 の画面を閉じても保存されていますので、確認したい時にいつでもショートカットとして使用することができます。
ただし、カスタムレポートに変更を加えると、保存済みレポートにも反映されます。
この場合、セカンダリディメンション、アドバンスの設定は消えてしまいますのでご注意ください。
いかがでしたか?
今回の方法は 「Googleアナリティクス」のカスタムレポート・保存済みレポートの初歩的な使い方になります。それぞれカスタマイズして確認したい指標別にショートカットを作成してみてください。
Web制作・印刷物制作でお困りならティウェブまで
Web・DTPデザイン制作、翻訳、情報配信サービス、顧客管理など、各種お問い合わせはお電話もしくはメールフォームよりお気軽にご相談ください。