BLOG
ブログ
promotion
営業資料で動画を作ろう!(2) — Microsoft PowerPointのスライド切り替えアニメーション
こんにちは、インターンとしてティウェブに参加している田中です。
「営業資料で動画を作ろう!」ということで、前回からはじまったこの記事ですが、まずはMicrosoft PowerPointの機能を使って、素材となる資料を作りこんでいきましょう。
今回は、「スライド切り替えアニメーション」についてお伝えします。
※この記事では、Windows 10で「Microsoft PowerPoint 2013」を使用しています。
営業資料で動画を作ろう!
・「営業資料で動画を作ろう!(1) — Microsoft PowerPointで動画プロモーション」
・「営業資料で動画を作ろう!(2) — Microsoft PowerPointのスライド切り替えアニメーション」
・「営業資料で動画を作ろう!(3) — Microsoft PowerPointの基本的なアニメーション設定」
・「営業資料で動画を作ろう!(4) — 音をつけて最後の仕上げ」
プレゼンは「発見と共感を与えることが重要」だといいます。
そのため、聞く側の気持ちを盛り上げる仕掛けがあると効果的です。
Microsoft PowerPointには、プレゼンを演出する
様々なアニメーション機能が用意されています。
今回は、一番手軽に効果的な演出ができる、
スライドの切り替えアニメーションについてご紹介します。
まずは、実際の動きを確認!
(切り替わるのは0:14あたりから)
いかがでしょうか?
1枚目「プレゼンタイトル」のスライドが
次の「5つのメリット」に切り替わる際、
上へスライドしていきましたね。
これは、スライドの切り替え設定を行っているからです。
では実際の操作をみてみましょう!
【1】スライドの切り替えを設定
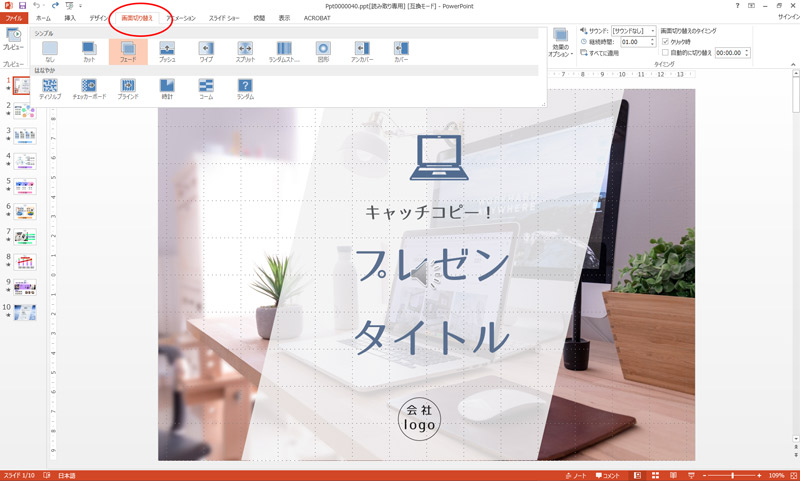
PowerPointでは、画面の切り替えについても設定することができます。
これを「画面切り替え」機能といいます。
「画面切り替え」機能を使用する場合には、メニューバーから「画面切り替え」をクリックして選ぶだけ。
今回の動画(0:14あたり)では「プッシュ」を使用しています。
いかがでしょうか。
メニューバーにある、【画面の切り替え】を使えばボタンひとつでできてしまうんです。
切り替えのアニメーションは他にも数多く用意されていて、
速度なども色々調整できるようになっています。
ぜひ試してみてくださいね。
次回は、各スライドを飾る基本的なアニメーションの設定をご紹介します。
営業資料で動画を作ろう!
・「営業資料で動画を作ろう!(1) — Microsoft PowerPointで動画プロモーション」
・「営業資料で動画を作ろう!(2) — Microsoft PowerPointのスライド切り替えアニメーション」
・「営業資料で動画を作ろう!(3) — Microsoft PowerPointの基本的なアニメーション設定」
・「営業資料で動画を作ろう!(4) — 音をつけて最後の仕上げ」